어도비 오디션에서 볼륨을 조절하는 방법은 크게는 2가지가 있습니다. 첫번째는 멀티트랙 타임에서 조절 할 수 있고, 두번째는 메인(게인)타임에서 조절 할 수 있는데요. 이 두가지는 음향 볼륨을 조절한다는 의미에서는 같겠지만, 다른 의미를 갖고 있습니다. 어떤 방법이고, 또 어떤 의미가 다른지 살펴보겠습니다.
1. 멀티트랙 타임 조절

첫번째는 멀티트랙(multitrack)에서의 방법입니다. 좌편에 띄워놓은 음악파일을 우편으로 드레그하면 해당 음원이 노출되는데요. 여기서 음원의 상단을 클릭하면 작은 점이 생깁니다. 볼륨을 조절할 시작부분을 정하고 가운데를 선택해 아래로 쭉 내리면 볼륨이 아래로 내려가는 것을 확인하실 수 있습니다. 이는 전체트랙에서 볼륨을 내리는 것으로, 본래 음원에 적용되지 않습니다. 타임라인에서만 적용되며, 편집한 음원을 아웃풋 하실땐 이 볼륨으로 효과가 적용됩니다. 하지만 전체적인 벨런스를 잡기 위해서는 다음과 같은 관리가 필요합니다.
2. 메인 또는 게인 타임 조절
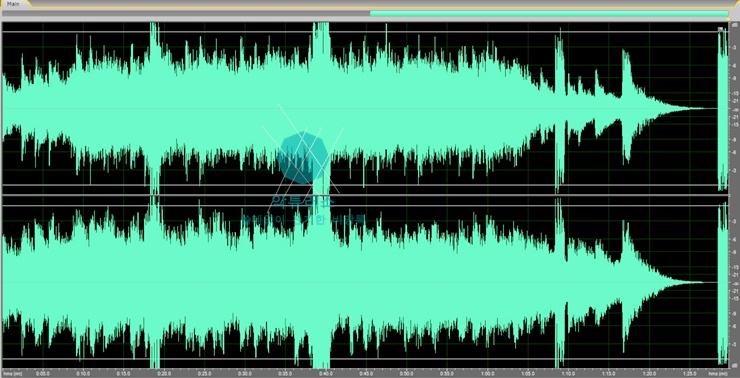
옆으로 드레그했던 음원을 더블클릭하면 메인타임라인이 나타나는데요. 해당 음원이 몇 분인지, 데시벨은 정확히 얼마나 파장이 있는지 확인하실 수 있습니다. 여기서 우리는
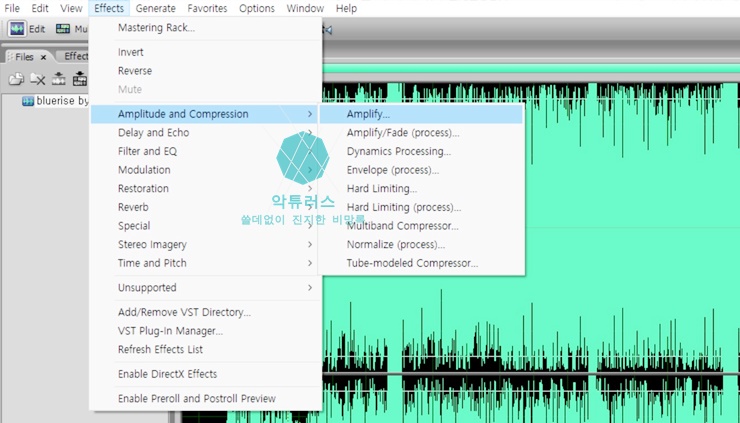
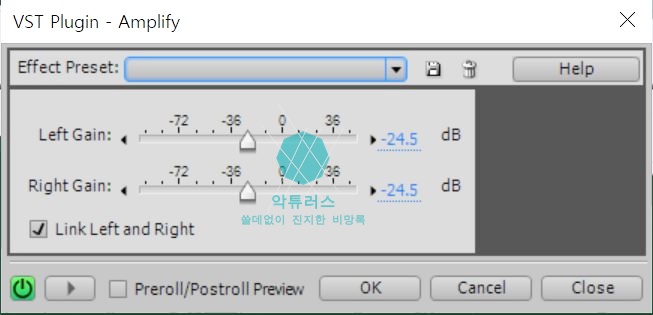
Effects -> Amplitude and compression -> Amplify 로 들어갑니다. VST Plugin으로 팝업이 뜨는데요. 여기서 Left Gain, Right Gain을 각각 조절할 수 있습니다. 하나만 움직여도 전체적인 값을 조절할 수 있습니다. 저는 여기서 10db만 낮춰보겠습니다.

10db만 낮춰본 상태입니다. 현저히 음량이 낮아진 것을 볼 수 있습니다. 이를 다시 멀티트랙으로 돌아가보면 10db이 낮아진 상태에서 음원을 편집할 수 있습니다.
조화로운 음원을 위해
멀티트랙에서 볼륨을 조절하여 작업할 경우 한 두개의 트랙을 편집해서 추출할 때엔 크게 문제가 되지 않습니다만, 여러가지의 음원을 작업하는 디제잉이나 영화음향 편집의 경우에는 메인 편집이 꼭 필요합니다. 각각의 음향이 전체 음향과 잘 어울리는지 꼼꼼히 확인하여 작업하면 추후에 멀티작업을 하실때 좀 더 수월하게 작업하실 수 있으며, 볼륨에 대한 믿음을 데시벨 그림으로 전체 파악이 가능합니다.
'Adobe Audition' 카테고리의 다른 글
| 어도비 오디션으로 통화 전화 효과음 만들기. (0) | 2020.10.17 |
|---|---|
| Adobe Audion 3.0 무료 다운로드. 꼭 어도비 오디션 CC 아니어도 되잖아. (불법이 아닌 합법) (1) | 2020.10.15 |
| Adobe Audition 음악 음원 말 빠르기 재생속도 빠르게 느리게 조절하는 법. (4) | 2020.10.14 |
| 게인(Gain)과 볼륨(Volume)의 차이점은 무엇일까. 소리조절이 두 가지? (0) | 2020.10.12 |
| 어도비 오디션(Adobe Audition). 수많은 프로그램중에 내가 이 것을 선택한 이유. (2) | 2020.10.09 |
댓글